Tidak Perlu Khawatir Lupa Kata Sandi Wi-Fi di Windows: Simak Cara Mudah Temukan dan Terhubung dengan Internet Tanpa Kendala
Koneksi internet sudah menjadi kebutuhan dasar yang tak terpisahkan dari kehidupan manusia modern saat ini. Namun, sering kali kita menghadapi masalah ketika ingin terhubung dengan jaringan Wi-Fi yang tersedia di sekitar kita, terutama ketika kita lupa kata sandi (password) dari jaringan tersebut.
Bagi pengguna Windows, Anda tidak perlu khawatir lagi ketika mengalami masalah ini. Windows memiliki fitur yang sangat membantu untuk mengatasi masalah ini, yaitu "Forget" atau "Lupa" pada jaringan Wi-Fi.
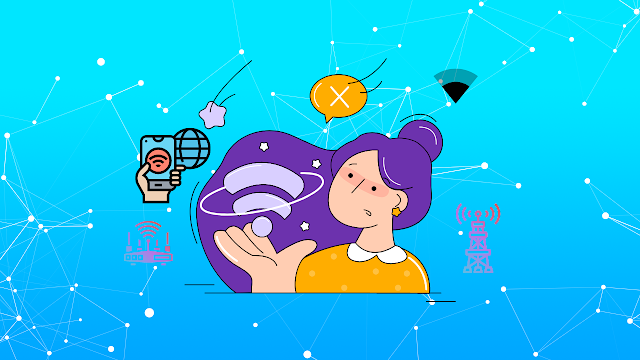 |
| Lupa Kata Sandi Wi-Fi |
Mengapa Hal Ini Terjadi?
Sebelum membahas lebih lanjut tentang cara mengatasi lupa kata sandi Wi-Fi di Windows, penting untuk memahami mengapa hal ini bisa terjadi. Ada beberapa alasan yang mungkin mengakibatkan kita lupa kata sandi Wi-Fi, di antaranya:
- Terlalu banyak jaringan Wi-Fi yang sudah tersimpan di perangkat Anda. Kita mungkin lupa kata sandi dari jaringan Wi-Fi tertentu karena terlalu banyak jaringan yang sudah tersimpan di perangkat kita.
- Mengganti kata sandi Wi-Fi secara teratur. Jika penggunaan jaringan Wi-Fi tidak terlalu sering, maka pengguna mungkin lupa kata sandi ketika sang pemilik Wi-Fi memutuskan untuk menggantinya secara berkala.
- Kesalahan memasukkan kata sandi Wi-Fi. Kesalahan ketika memasukkan kata sandi Wi-Fi dapat membuat kita lupa kata sandi jaringan tersebut.
Bagaimana Cara Menemukan Kembali Kata Sandi Wi-Fi di Windows?
Jika Anda lupa kata sandi Wi-Fi di Windows, jangan khawatir. Berikut adalah beberapa cara mudah untuk menemukan kembali kata sandi Wi-Fi yang tersimpan di perangkat Anda.
1. Menggunakan Command Prompt
Cara pertama untuk menemukan kembali kata sandi Wi-Fi adalah dengan menggunakan Command Prompt. Berikut adalah langkah-langkahnya:
- Buka Command Prompt dengan cara menekan tombol Windows + R pada keyboard Anda, kemudian ketikkan "cmd" dan tekan tombol Enter.
- Ketikkan perintah "netsh wlan show profile" pada Command Prompt, lalu tekan tombol Enter.
- Pilih profil jaringan Wi-Fi yang ingin Anda temukan kata sandinya dengan mengetikkan "netsh wlan show profile [nama profil]" dan tekan tombol Enter. Contoh: "netsh wlan show profile WiFiHome".
- Setelah itu, ketikkan perintah "key=clear" pada Command Prompt dan tekan tombol Enter. Kata sandi Wi-Fi akan muncul pada baris "Key Content".
2. Melihat Kata Sandi pada Windows Settings
Cara kedua adalah dengan melihat kata sandi pada Windows Settings. Berikut adalah langkah-langkahnya:
- Buka Windows Settings dengan cara menekan tombol Windows + I pada keyboard Anda.
- Pilih "Network & Internet", kemudian klik "Wi-Fi".
- Pilih jaringan Wi-Fi yang ingin Anda temukan kata sandinya, kemudian klik "Properties".
- Gulir ke bawah hingga menemukan opsi "Show password". Klik opsi tersebut, kemudian Anda akan diminta memasukkan password administrator.
- Setelah memasukkan password administrator, kata sandi Wi-Fi akan ditampilkan pada kolom "Network Security Key".
3. Menggunakan Aplikasi Pihak Ketiga
Cara ketiga adalah dengan menggunakan aplikasi pihak ketiga seperti Wi-Fi Password Revealer atau WirelessKeyView. Aplikasi ini dapat membantu Anda menemukan kata sandi Wi-Fi yang tersimpan di perangkat Anda. Berikut adalah langkah-langkahnya:
- Unduh dan instal aplikasi Wi-Fi Password Revealer atau WirelessKeyView.
- Jalankan aplikasi tersebut, kemudian pilih jaringan Wi-Fi yang ingin Anda temukan kata sandinya.
- Kata sandi Wi-Fi akan ditampilkan pada kolom "Key" atau "Password".
Bagaimana Cara Terhubung dengan Jaringan Wi-Fi Tanpa Kata Sandi?
Jika Anda tidak dapat menemukan kembali kata sandi Wi-Fi, Anda masih dapat terhubung ke jaringan Wi-Fi dengan cara lain. Berikut adalah cara terhubung ke jaringan Wi-Fi tanpa kata sandi:
1. Menggunakan WPS (Wi-Fi Protected Setup)
WPS adalah cara mudah untuk terhubung ke jaringan Wi-Fi tanpa memerlukan kata sandi. Namun, metode ini hanya dapat digunakan jika jaringan Wi-Fi yang ingin Anda terhubung telah didukung oleh WPS.
- Pastikan perangkat Anda mendukung WPS.
- Tekan tombol WPS pada router Wi-Fi.
- Pada perangkat Anda, pilih opsi "Connect using WPS" pada pengaturan Wi-Fi.
- Pilih jaringan Wi-Fi yang ingin Anda terhubung, kemudian tekan tombol "Connect".
2. Menggunakan Hotspot Mobile
Anda juga dapat menggunakan hotspot mobile sebagai alternatif terhubung ke internet. Caranya adalah dengan mengaktifkan fitur hotspot pada perangkat mobile Anda, kemudian terhubung ke hotspot tersebut dari perangkat Windows Anda.
- Aktifkan fitur hotspot pada perangkat mobile Anda.
- Pada perangkat Windows Anda, buka pengaturan Wi-Fi.
- Cari jaringan Wi-Fi yang dibuat oleh perangkat mobile Anda, kemudian pilih dan tekan tombol "Connect".
- Masukkan password hotspot mobile Anda jika diminta, kemudian tekan tombol "Connect".
Kesimpulan
Lupa kata sandi Wi-Fi dapat menjadi masalah yang menjengkelkan, tetapi dengan Windows, Anda tidak perlu khawatir lagi. Windows memiliki fitur yang sangat membantu untuk menemukan kembali kata sandi Wi-Fi yang tersimpan di perangkat Anda. Jika Anda tidak dapat menemukan kata sandi Wi-Fi, Anda masih dapat terhubung ke internet dengan cara lain, seperti menggunakan WPS atau hotspot mobile. Dengan mengetahui cara-cara ini, Anda akan dapat terhubung ke internet tanpa kendala dan menghemat waktu dalam mencari kembali kata sandi Wi-Fi yang lupa.



.png)


